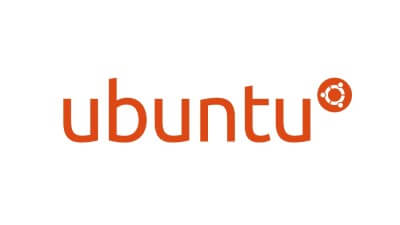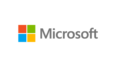UbuntuではMacの様に気楽に
スクリーンショットが撮れる。
簡単かつ迅速に、だ。

どちらのOSでも実行後に
即保存してくれるので
ストレスがない様に思う。
Windows10にも便利な
ショートカットはある。
WindowsKey+Shift+S
などだ。
しかしこれは確か、即座に
保存をするという挙動では
なかった様に記憶している。
ではUbuntuでの三種類の
スクリーンショット用の
ショートカット操作を簡便な
エディタと併せて紹介しょう。
三種類のスクリーンショット
-
PrintScr:フル画面を撮影
-
PrintScr+Alt:アクティブなウインドウを撮影
-
PrintScr+Shift:好きな範囲をドラッグで指定して撮影
説明
- 実行時にシャッター音と画面フラッシュ
- PicturesフォルダにPng形式で即座に保存
ここで、せっかくなので
画面録画用のショーカット
も紹介しておこう。
Ctrl+Alt+Shift+R
- もう一度押すとストップ
- デフォルトでは30秒まで
- フォーマットはWebM
- 画面をまるごと撮影
画像エディタ二種
最初から入っている簡易な
ものと追加で試したものを
一つずつ紹介する。
·Shotwell
これは標準で入っているアプリ
で右クリックから他のアプリで
開くを選択すると選べる。
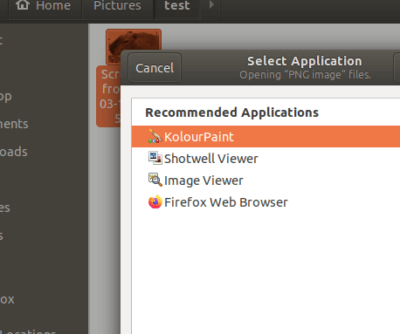
ハイライト部分はニつ目に
紹介するアプリでその下に
Shotwell Viewerとあるのを
確認して欲しい。
下の写真の下部を見ると
分かるのだが、回転や
角度調整、トリミングなど
を素早く行う事が出来る。
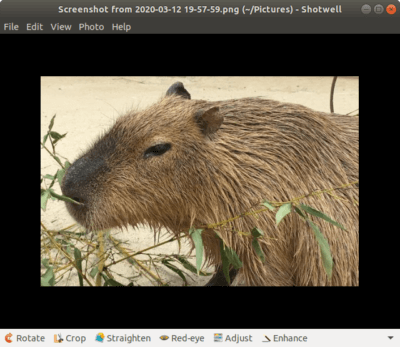
しかし画面の中に公表したく
無いものが写っている時に、
そこを塗りつぶしたり
切り抜いたりすることは
出来ない様子だ。
Windowsでは気楽にそれらが
“ペイント”で出来ていたので、
適当なアプリは無いかと探すと
次のようなものが在った。
·KolourPaint
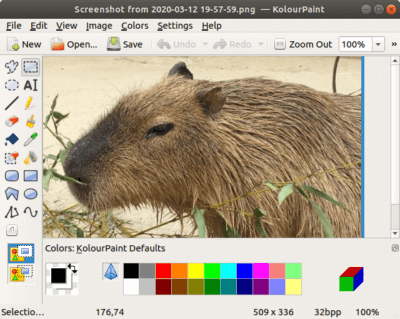
機能的には全く問題なく
見た瞬間に操作の方法も
分かるソフトなのだが、
インストールする時に
KDEというものに関係する
ファイルが沢山入る様子で
それを嫌うユーザもいるようだ。
しかし写真でお分かりいただ
けると思うが、シンプルで
明快なインターフェスなので
悪くなさそうな印象ではある。
インストールしたい場合は
次の二つのコマンドを順に
実行して欲しい。
$ sudo apt-get update
$ sudo apt-get install kolourpaint
一つめのコマンドは最新の
ソフトを利用するための準備
をするものなので、新規に
アプリをインストールしたり
導入済みのものを更新する
場合には必ず実行すべきもの
である。
<まとめ>
さくっとスクリーンショットが
撮れるのでSNSやブログなどで
活用しよう。
画像エディタは簡易で良い
ものがあれば、また紹介
するつもりだ。
自分は簡単な作業は
気軽に使えるアプリを
好むので、色々と試して
みたいと考えている。
*** to 不定詞だって簡単、
そう大西先生ならね。***