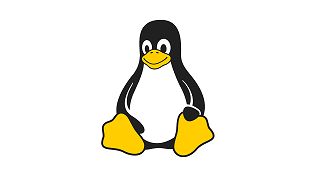Windows上でUbuntuなどのディストリビューションが利用できる便利な
“Windows Subsystem for Linux”(WSL)。
自分はVimをエディタとして使っている。
シエル・スクリプトを書くとき等に「#」を付けてコメント扱いにすると、文字の色が暗い青色になってとても見づらい。
同じように感じている人は結構いるのではないだろうか。
ここではVim上で適用される文字の色分けパターンを変える事で、見やすくする方法を紹介する。
まず写真を見て欲しい。
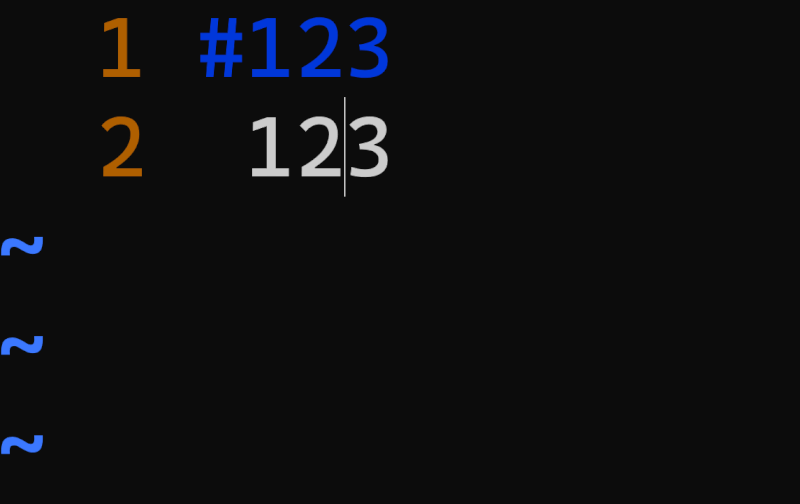
—Vim上でテキストをコメントアウト—
写真では拡大してあるので強くは感じないかもしれないが、通常使っている文字サイズの場合だとこの”#123″は非常に読み取りづらくなってしまう。
「#」でコメント扱いにする事は頻繁にあるので、これは何とかしたい所だ。
そこで使うのが color というコマンドだ。
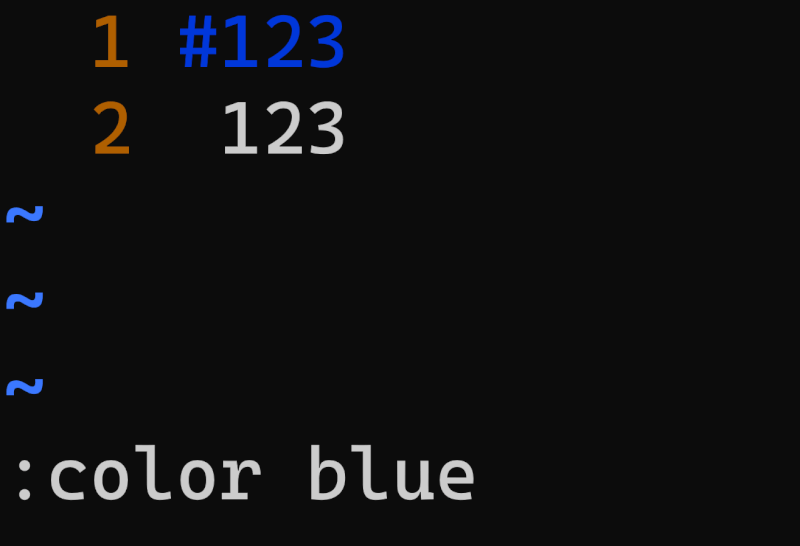
エスケープ・キーを押すとVimではコマンド・モードに入る。
そこで写真の様に、
:color blue
と入力してEnterを押せば “blue” という名前を持つ配色パターンに画面が切り替わる。
次の写真が適用後の様子だ。
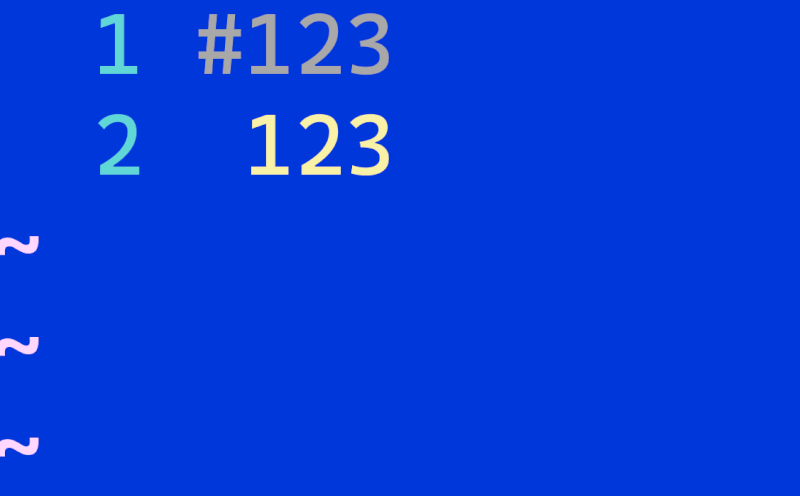
文字の色だけで無く、バックの色も変わっている事が確認できると思う。
選べる色使いは各種あるのだが、ここでは”desert”が適用された様子を紹介する。
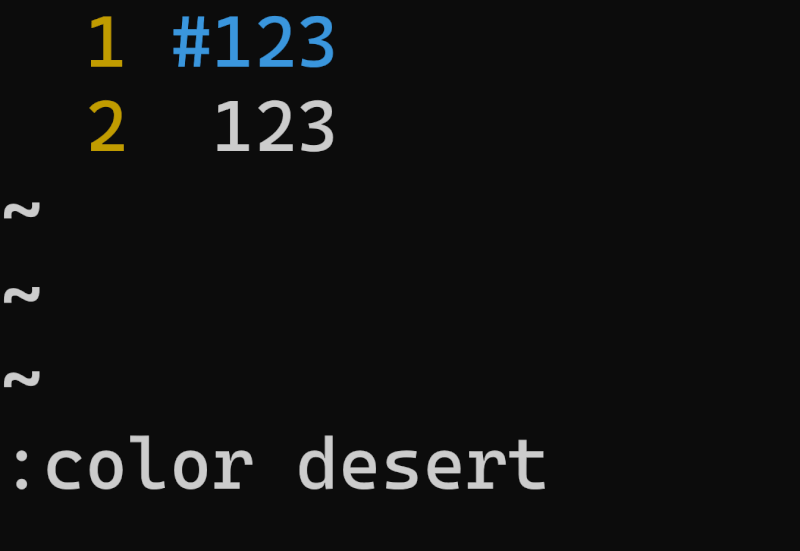
エスケープ・キーを押した後で写真の画面下の様に、
:color desert
と入力してあげればOKだ。上の写真では実際には、既に”desert”の配色に切り替わっている。
希望の配色パターンで毎回Vimを利用する
毎回colorコマンドを入力していては当然面倒である。
これはVimの設定ファイルに同じコマンドを記述して保存すれば、その後の起動の際には毎回同じ設定でVimの利用をスタート出来る。
例えば、
:color desert
と記入して保存すれば良いワケだ。
次の写真の五行目の要領で記述を追加してあげよう。
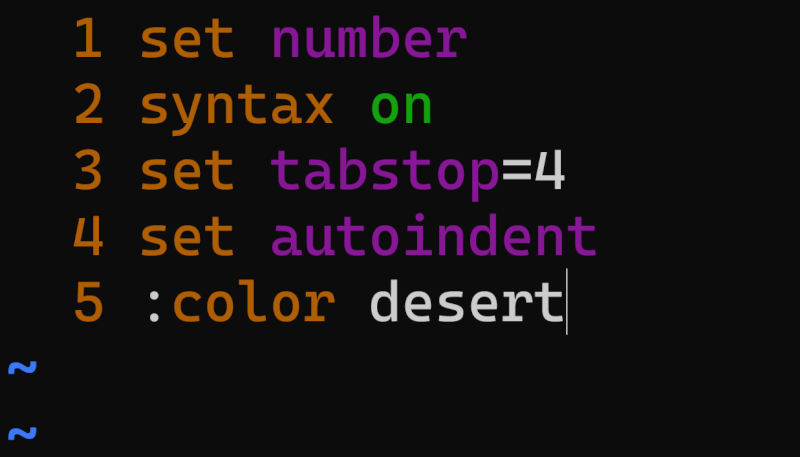
編集を実施するファイルは自分のホーム・ディレクトリーにある
“.vimrc”
というファイルだ。
このファイルに記述を行うことで、他の設定変更を行うことも可能だ。
例えばタブ・キーを押したときの挙動を設定したりすることが出来る。
Vimで使える配色パターンの確認
これまでに “blue” と “desert” の配色パターンを紹介しているが、他にどのようなものが選べるのかを確認する方法を次に紹介する。
次の写真を良く見てもらえると “blue.vim” と “desert.vim” というファイルがあることが分かると思う。
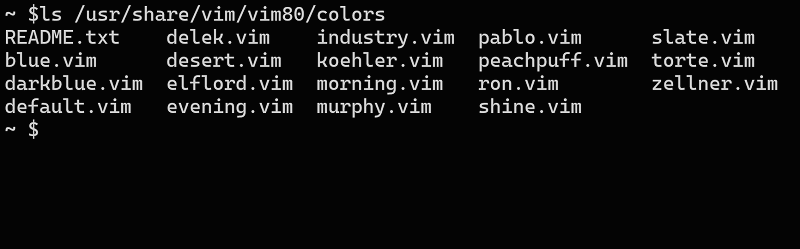
この “○○.vim” というファイル名を見れば、利用できる配色パターンを確認出来る。
この写真では、存在している関係ファイルの確認に
~ $ls /usr/share/vim/vim80/colors
というコマンド・ラインを実行している。
“vim80” の部分は利用環境に寄って変わり得ることに注意して欲しい。
自分の環境での”colors”ディレクトリーの在処を確認するためには、
~ $ls /usr/share/vim
というコマンド・ラインを実行すると良いだろう。
次の写真の様な要領だ。
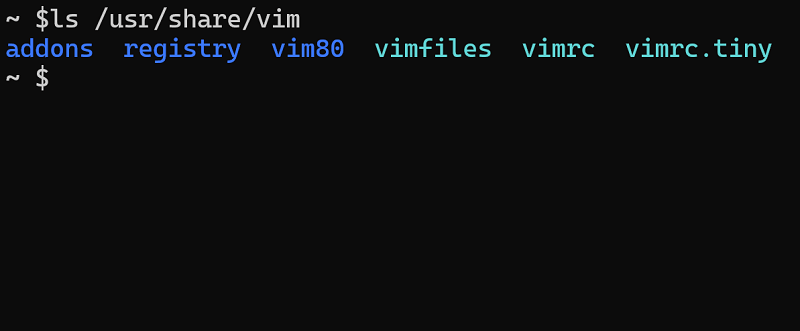
写真を見ると”vim80″というディレクトリーが存在していることが分かると思う。
このような”vim○○”というディレクトリー内に”colors”ディレクトリーは存在している。
自分の環境で使える配色パターンの名前を確認する事が出来たら、vimで実際にそれぞれを試して、自分の見やすいパターンを見つけて欲しい。
自分にピッタリのものが見つかった時、調べるのが面倒で見づらいまま作業していた事が、きっと恐ろしく思えてくるだろう。